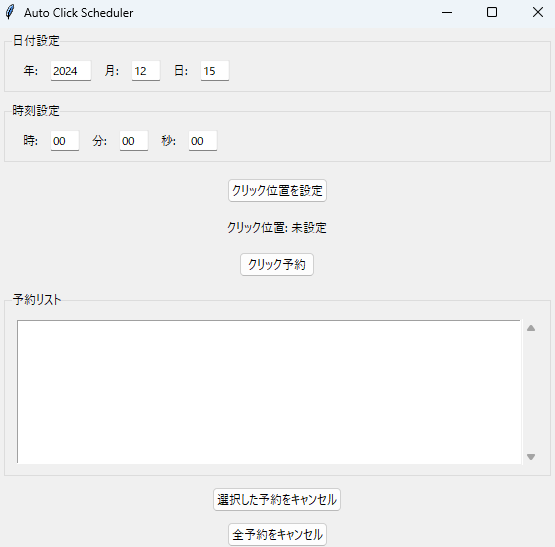
概要
本記事では、Pythonを使用して指定した時刻に自動的にマウスクリックを実行するツールの作成方法について解説します。このツールは、GUIインターフェースを備えており、複数のクリックタスクをスケジュール管理することができます。
使用例
- オンラインチケット予約での自動クリック
- 定期的なシステム操作の自動化
- Webサービスの予約投稿
- オンラインゲームでの定時アクション
必要なPythonライブラリとインストール方法
このプログラムを実行するには、以下のライブラリが必要です:
pip install tkinter
pip install pyautogui※tkinterは通常、Pythonのデフォルトインストールに含まれています。
使用手順
- プログラムを起動すると、GUIウィンドウが表示されます
- 日付と時刻を設定します(年/月/日/時/分/秒)
- 「クリック位置を設定」ボタンをクリックし、2秒以内に目的の位置にマウスカーソルを移動させます
- クリック位置が設定されたら、「クリック予約」ボタンで予約を確定します
- 予約したタスクは予約リストに表示され、残り時間がカウントダウンされます
- 必要に応じて、予約のキャンセルや全予約のキャンセルが可能です
注意点
- 過去の時刻は指定できません
- クリック位置を設定する前に予約することはできません
- プログラム実行中はPCをスリープさせないでください
- 画面解像度が変更されると、クリック位置がずれる可能性があります
- 重要な操作や決済関連での使用は推奨しません
プログラム
下記のコードをメモ帳などに丸々コピーしてpythonファイル(auto-click-scheduler.py)にしてください。
import tkinter as tk
from tkinter import ttk, messagebox
from datetime import datetime
import pyautogui
import time
import threading
class ScheduledClick:
def __init__(self, time, x, y, timer=None):
self.time = time
self.x = x
self.y = y
self.timer = timer
class AutoClickScheduler:
def __init__(self, root):
self.root = root
self.root.title("Auto Click Scheduler")
self.root.geometry("600x500")
# スケジュール済みのクリックタスクリスト
self.scheduled_tasks = []
# GUI要素の作成
self.create_widgets()
# カウントダウン更新用
self.countdown_thread = threading.Thread(target=self.update_countdown, daemon=True)
self.countdown_thread.start()
def create_widgets(self):
# 日付入力フレーム
date_frame = ttk.LabelFrame(self.root, text="日付設定", padding=10)
date_frame.pack(fill="x", padx=10, pady=5)
# 年の入力
ttk.Label(date_frame, text="年:").grid(row=0, column=0, padx=5)
self.year_var = tk.StringVar(value=str(datetime.now().year))
self.year_entry = ttk.Entry(date_frame, textvariable=self.year_var, width=6)
self.year_entry.grid(row=0, column=1, padx=5)
# 月の入力
ttk.Label(date_frame, text="月:").grid(row=0, column=2, padx=5)
self.month_var = tk.StringVar(value=str(datetime.now().month))
self.month_entry = ttk.Entry(date_frame, textvariable=self.month_var, width=4)
self.month_entry.grid(row=0, column=3, padx=5)
# 日の入力
ttk.Label(date_frame, text="日:").grid(row=0, column=4, padx=5)
self.day_var = tk.StringVar(value=str(datetime.now().day))
self.day_entry = ttk.Entry(date_frame, textvariable=self.day_var, width=4)
self.day_entry.grid(row=0, column=5, padx=5)
# 時間入力フレーム
time_frame = ttk.LabelFrame(self.root, text="時刻設定", padding=10)
time_frame.pack(fill="x", padx=10, pady=5)
# 時の入力
ttk.Label(time_frame, text="時:").grid(row=0, column=0, padx=5)
self.hour_var = tk.StringVar(value="00")
self.hour_entry = ttk.Entry(time_frame, textvariable=self.hour_var, width=4)
self.hour_entry.grid(row=0, column=1, padx=5)
# 分の入力
ttk.Label(time_frame, text="分:").grid(row=0, column=2, padx=5)
self.minute_var = tk.StringVar(value="00")
self.minute_entry = ttk.Entry(time_frame, textvariable=self.minute_var, width=4)
self.minute_entry.grid(row=0, column=3, padx=5)
# 秒の入力
ttk.Label(time_frame, text="秒:").grid(row=0, column=4, padx=5)
self.second_var = tk.StringVar(value="00")
self.second_entry = ttk.Entry(time_frame, textvariable=self.second_var, width=4)
self.second_entry.grid(row=0, column=5, padx=5)
# クリック位置の設定ボタン
self.position_button = ttk.Button(self.root, text="クリック位置を設定", command=self.set_click_position)
self.position_button.pack(pady=10)
# クリック位置の表示ラベル
self.position_label = ttk.Label(self.root, text="クリック位置: 未設定")
self.position_label.pack(pady=5)
# 予約ボタン
self.schedule_button = ttk.Button(self.root, text="クリック予約", command=self.schedule_click)
self.schedule_button.pack(pady=10)
# 予約リストのフレーム
list_frame = ttk.LabelFrame(self.root, text="予約リスト", padding=10)
list_frame.pack(fill="both", expand=True, padx=10, pady=5)
# スクロールバー付きリストボックス
self.scrollbar = ttk.Scrollbar(list_frame)
self.scrollbar.pack(side=tk.RIGHT, fill=tk.Y)
self.task_listbox = tk.Listbox(list_frame, yscrollcommand=self.scrollbar.set, height=8)
self.task_listbox.pack(fill="both", expand=True)
self.scrollbar.config(command=self.task_listbox.yview)
# 選択した予約のキャンセルボタン
self.cancel_button = ttk.Button(self.root, text="選択した予約をキャンセル", command=self.cancel_selected)
self.cancel_button.pack(pady=5)
# 全予約のキャンセルボタン
self.cancel_all_button = ttk.Button(self.root, text="全予約をキャンセル", command=self.cancel_all)
self.cancel_all_button.pack(pady=5)
# クリック位置の保存
self.click_x = None
self.click_y = None
def set_click_position(self):
"""クリック位置を設定する"""
self.root.iconify() # ウィンドウを最小化
time.sleep(2) # 2秒待機
# マウス位置を取得
self.click_x, self.click_y = pyautogui.position()
self.position_label.config(text=f"クリック位置: ({self.click_x}, {self.click_y})")
self.root.deiconify() # ウィンドウを復元
messagebox.showinfo("設定完了", "クリック位置を設定しました")
def schedule_click(self):
"""クリックを予約する"""
if self.click_x is None or self.click_y is None:
messagebox.showerror("エラー", "クリック位置を設定してください")
return
try:
# 予約時刻の設定
target_time = datetime(
int(self.year_var.get()),
int(self.month_var.get()),
int(self.day_var.get()),
int(self.hour_var.get()),
int(self.minute_var.get()),
int(self.second_var.get())
)
# 現在時刻との比較
if target_time <= datetime.now():
messagebox.showerror("エラー", "過去の時刻は指定できません")
return
# 新しいタスクの作成
timer = threading.Timer(
(target_time - datetime.now()).total_seconds(),
self.execute_click,
args=[target_time]
)
timer.start()
# タスクの保存
scheduled_click = ScheduledClick(target_time, self.click_x, self.click_y, timer)
self.scheduled_tasks.append(scheduled_click)
# リストボックスに追加
self.update_task_list()
messagebox.showinfo("予約完了", f"以下の時刻にクリックを予約しました:\n{target_time.strftime('%Y/%m/%d %H:%M:%S')}")
except ValueError:
messagebox.showerror("エラー", "正しい日時を入力してください")
def execute_click(self, target_time):
"""予約したクリックを実行する"""
pyautogui.click(self.click_x, self.click_y)
# 実行済みタスクの削除
self.scheduled_tasks = [task for task in self.scheduled_tasks if task.time != target_time]
self.root.after(0, self.update_task_list) # GUIスレッドでリスト更新
def cancel_selected(self):
"""選択した予約をキャンセルする"""
selection = self.task_listbox.curselection()
if not selection:
messagebox.showinfo("通知", "キャンセルする予約を選択してください")
return
index = selection[0]
task = self.scheduled_tasks[index]
task.timer.cancel()
self.scheduled_tasks.pop(index)
self.update_task_list()
messagebox.showinfo("キャンセル完了", "選択した予約をキャンセルしました")
def cancel_all(self):
"""全ての予約をキャンセルする"""
if not self.scheduled_tasks:
messagebox.showinfo("通知", "キャンセルする予約はありません")
return
for task in self.scheduled_tasks:
task.timer.cancel()
self.scheduled_tasks.clear()
self.update_task_list()
messagebox.showinfo("キャンセル完了", "全ての予約をキャンセルしました")
def update_task_list(self):
"""予約リストを更新する"""
self.task_listbox.delete(0, tk.END)
for task in sorted(self.scheduled_tasks, key=lambda x: x.time):
self.task_listbox.insert(tk.END,
f"{task.time.strftime('%Y/%m/%d %H:%M:%S')} - ({task.x}, {task.y})")
def update_countdown(self):
"""カウントダウンの更新"""
while True:
if self.scheduled_tasks:
for task in self.scheduled_tasks:
remaining = (task.time - datetime.now()).total_seconds()
if remaining > 0:
hours = int(remaining // 3600)
minutes = int((remaining % 3600) // 60)
seconds = int(remaining % 60)
# リストボックスの項目を更新
index = self.scheduled_tasks.index(task)
self.root.after(0, lambda: self.task_listbox.delete(index))
self.root.after(0, lambda i=index, t=task, h=hours, m=minutes, s=seconds:
self.task_listbox.insert(i,
f"{t.time.strftime('%Y/%m/%d %H:%M:%S')} - ({t.x}, {t.y}) "
f"[残り {h:02d}:{m:02d}:{s:02d}]"))
time.sleep(1) # 1秒ごとに更新
if __name__ == "__main__":
root = tk.Tk()
app = AutoClickScheduler(root)
root.mainloop()
あるいは、下のテキストファイルをダウンロードし、「.txt」を「.py」に変えることでそのまま使えます。
まとめ
このプログラムを使用することで、以下のような利点があります:
- 直感的なGUIで簡単に操作可能
- 複数のクリックタスクを同時にスケジュール管理
- 視覚的なカウントダウン表示でタスクの管理が容易
- タスクの追加・キャンセルが自由自在
プログラムの改善点や新機能の要望がありましたら、コメント欄でお知らせください。より使いやすいツールにアップデートしていきたいと思います。